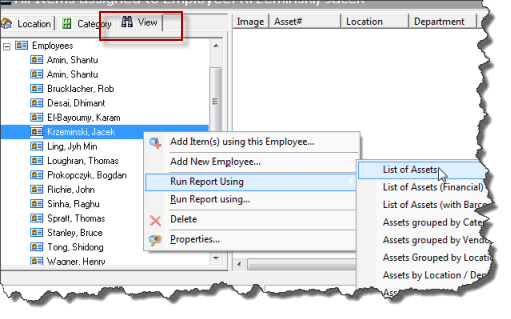There are several ways to run a report in AssetManage. To run a pre-defined report that includes ALL assets, select the report from the REPORTING section of the main menu.
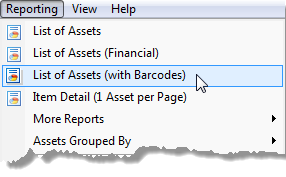
Running a report from the main REPORTING menu will include all assets in the report except for Disposed and Deleted assets.
To run a report that only includes items from a particular location, category, department, etc...
1/ Select the item that will be used as a source for the report. Right mouse click on the item and then select RUN REPORT USING and then the report to be used.
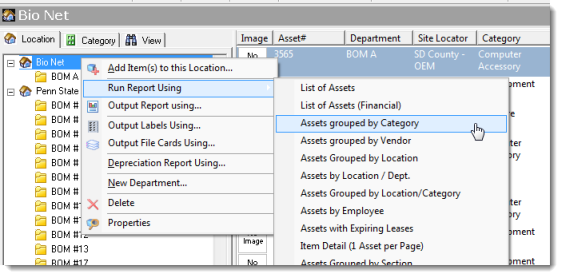
In the example above, only the items from the location Bio Net will be included in the report.
When running a report, the Print Options dialog will appear. The default is to print the report directly to the Printer, click on the Direct to... dropdown to select another output such as to a Microsoft Excel spreadsheet or PDF file.
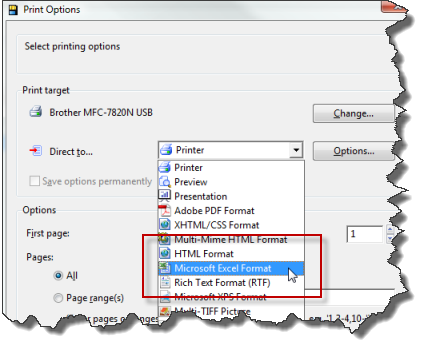
: Running a report that you have created
To run reports that you have created, use the Output Report Using... feature. From the main menu, you can select Reporting > Output Report Using All Data...
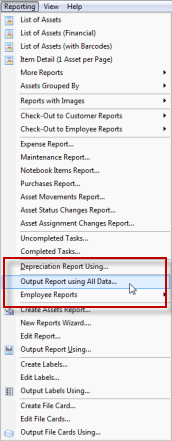
You will be prompted for the name of the report to run. All AssetManage reports have the file extension .lst.
The Run Report Using command can also be used with a particular Location, Category, Department, etc.. To run a report using on the items in a particular category, right mouse click and select Run Report Using... from the popup menu as seen below.
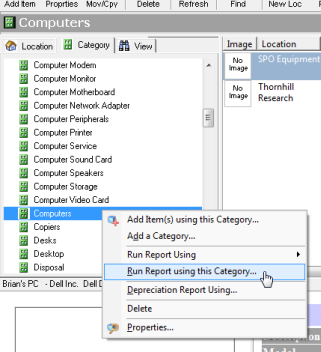
: Running a report using only selected assets
To run a report using only certain assets, simply select the assets and right mouse click. Then choose the appropriate report from the popup menu.

The same concept applies to Employees and other data groups that can be found in the View section of the main window.